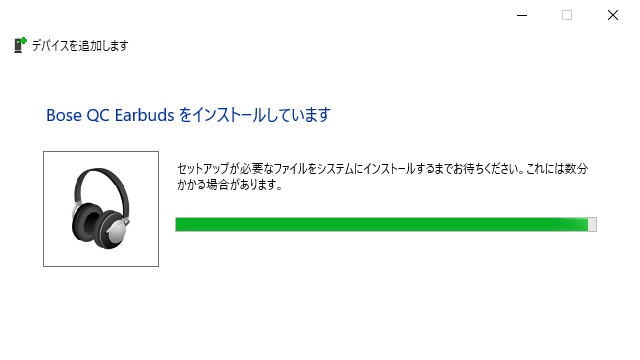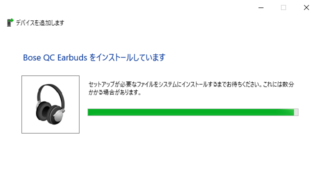9月25日の注文から早2ヵ月!
BOSEさんの予告通り、ちょうど8週間後に無事到着しました(>▽<)-3
さっそく開封してみます♪
Bose QuietComfort Earbuds 本体と同梱物
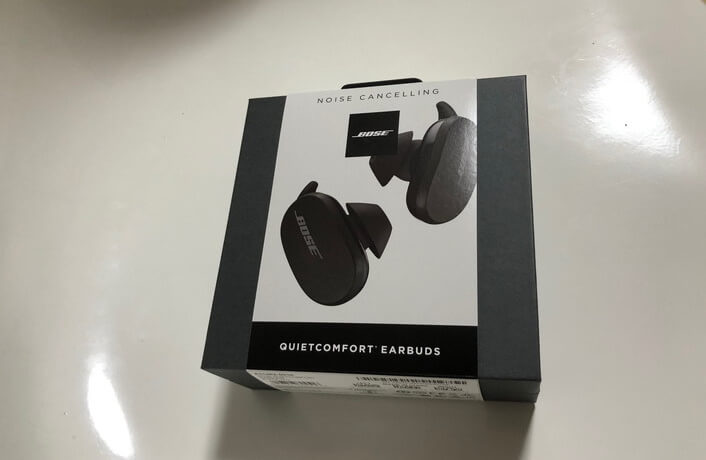


ケース、イヤホン本体ともに黒の中でもなかなかシックな色合いです。
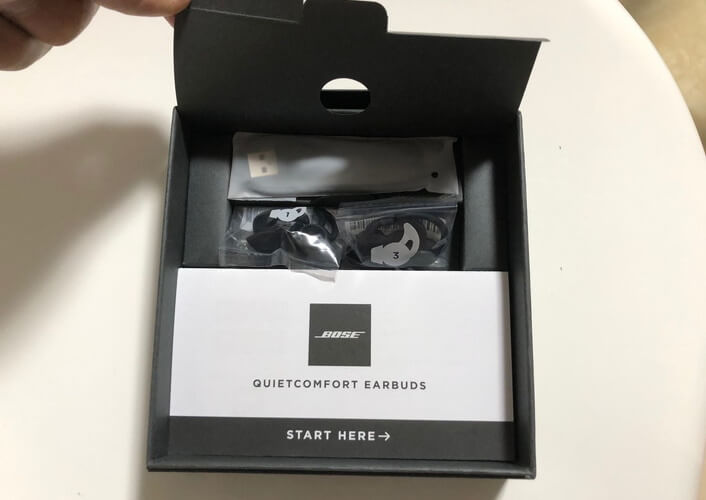
中はこんな感じになってます。

説明書と充電用のUSB-Cケーブル、サイズの異なるイヤーチップ(大小2種)が入ってました。(イヤホン本体には中間サイズが最初から装着されてます)
Bose QuietComfort Earbudsの初期設定方法(iPhoneとの接続)
まずはじめに、わたくしがiPhoneユーザーであるため、こちらの記事ではiPhoneとBose QuietComfort Earbudsをペアリングする設定について解説させていただきます。おそらくですが、Android端末の場合も大きな違いはないと思われますので、アンドロイドユーザーの方にも参考にしていただけると思います。
まず最初にQuietComfort Earbudsを快適に使うために、App Storeで「Bose Music」というアプリを手に入れましょう。
App Storeで「Bose」と検索すればすぐに出てきますので、こちらをダウンロードします。
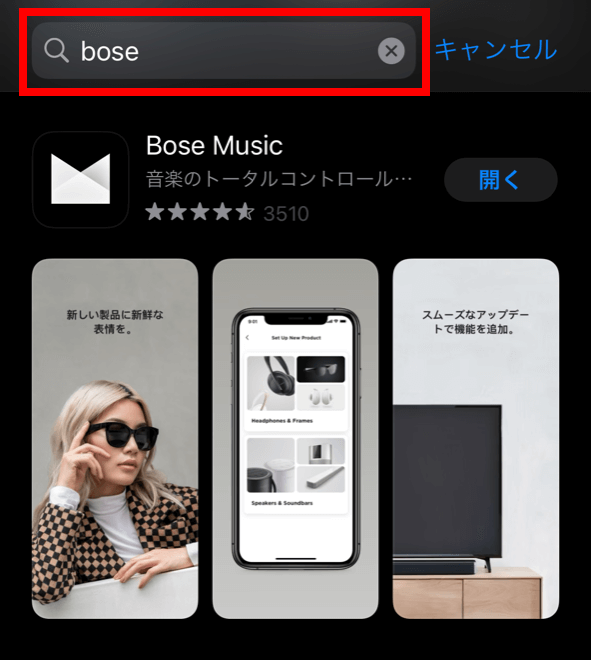
するとこんな感じで表示されます。
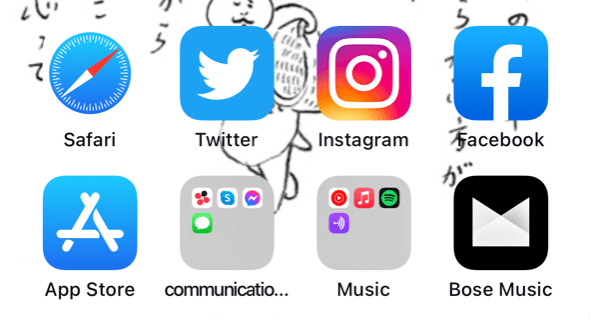
さっそくアプリを起動して、「新しい製品のセットアップ」をタップしましょう。

ワイヤレスイヤホンの接続ですので、上部分の「ヘッドホンとFrames」を選択します。

QuietComfort Earbudsの電池残量があれば、すぐに感知して以下のように表示されます。「接続」をタップしましょう。
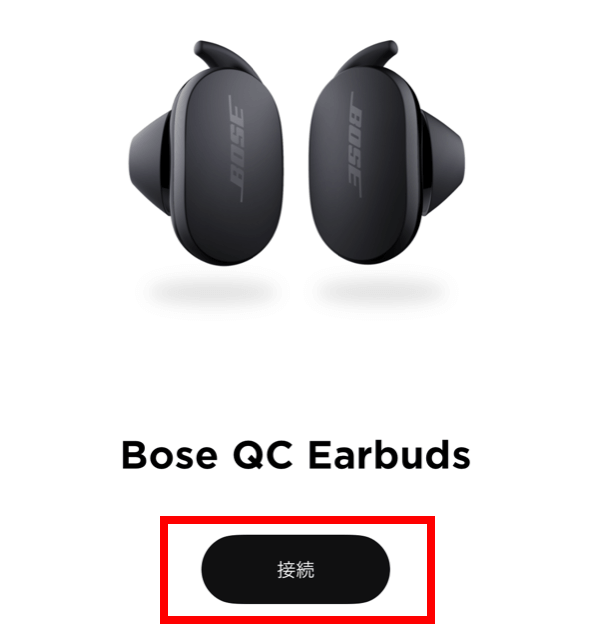
「ペアリング」を選択します。
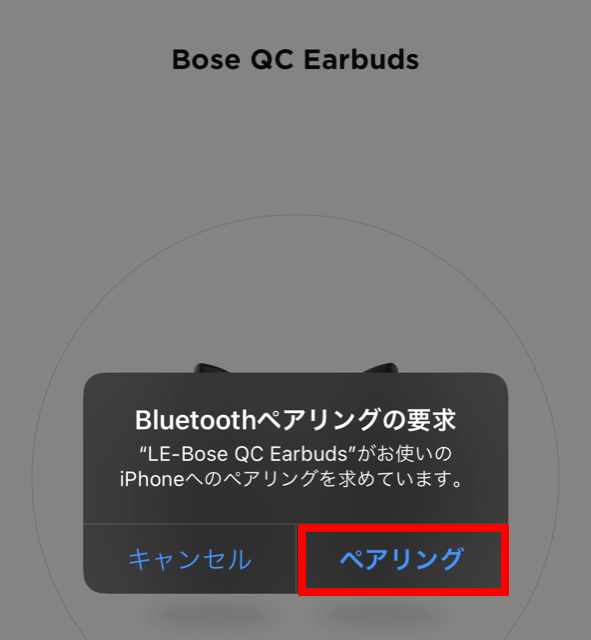
するとこのように、「名前つけてあげて~」っていってきますので、お好きな名前を選択or入力してから「保存」をタップします。

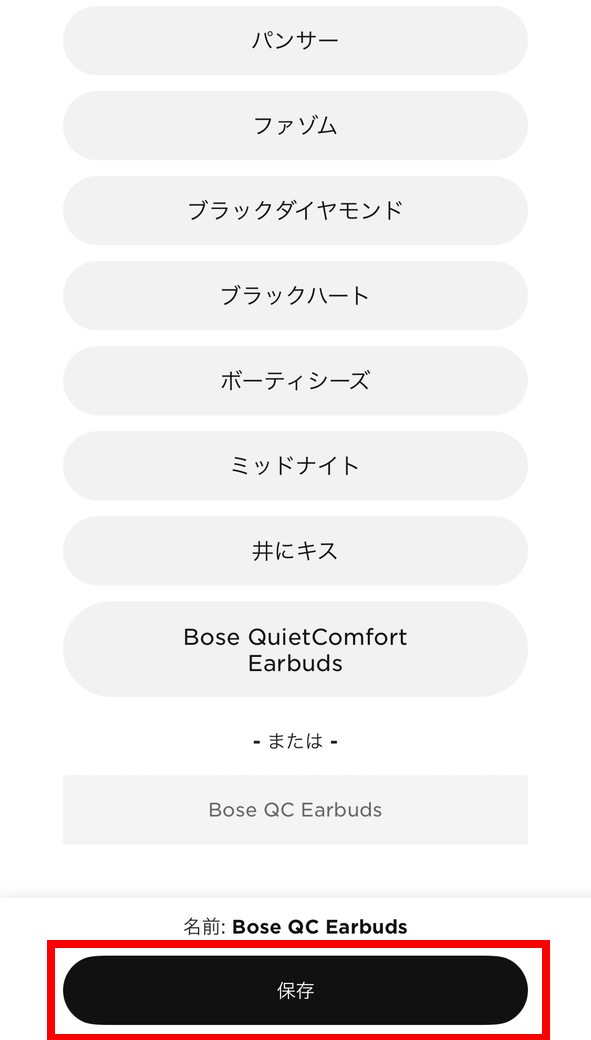
次にイヤホンを正しく装着するためのレクチャーをしてくれます。画像にある説明の通り進めていきましょう。
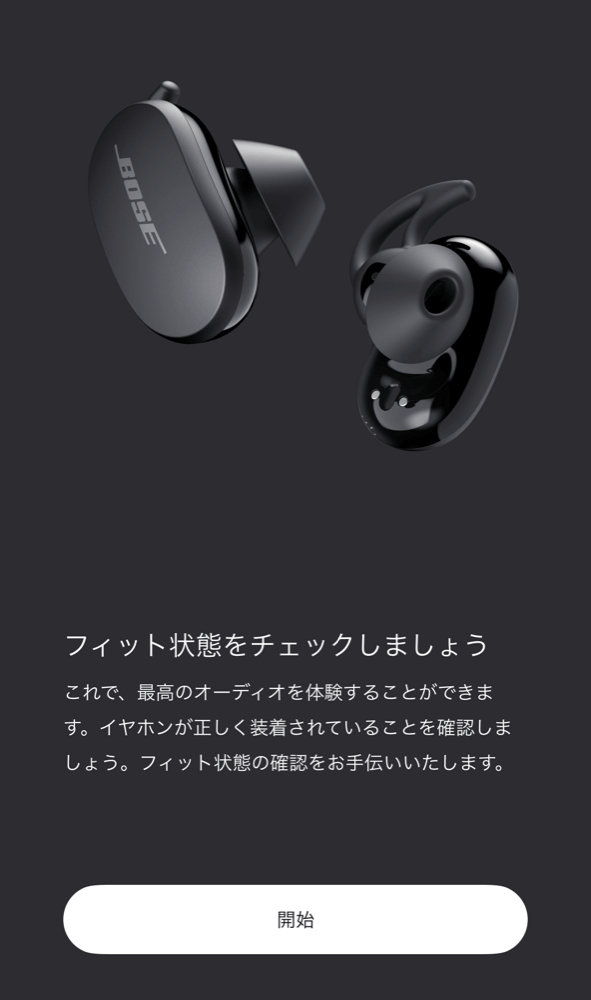
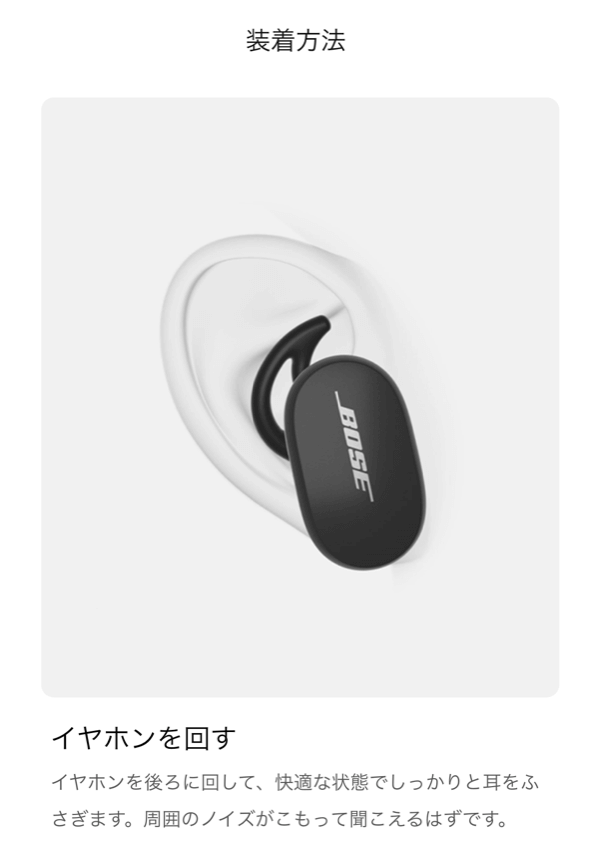
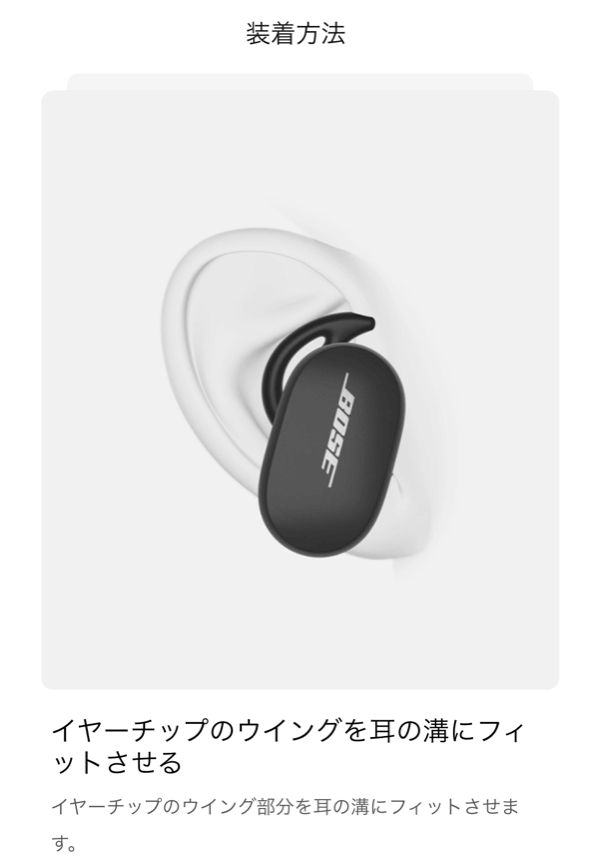
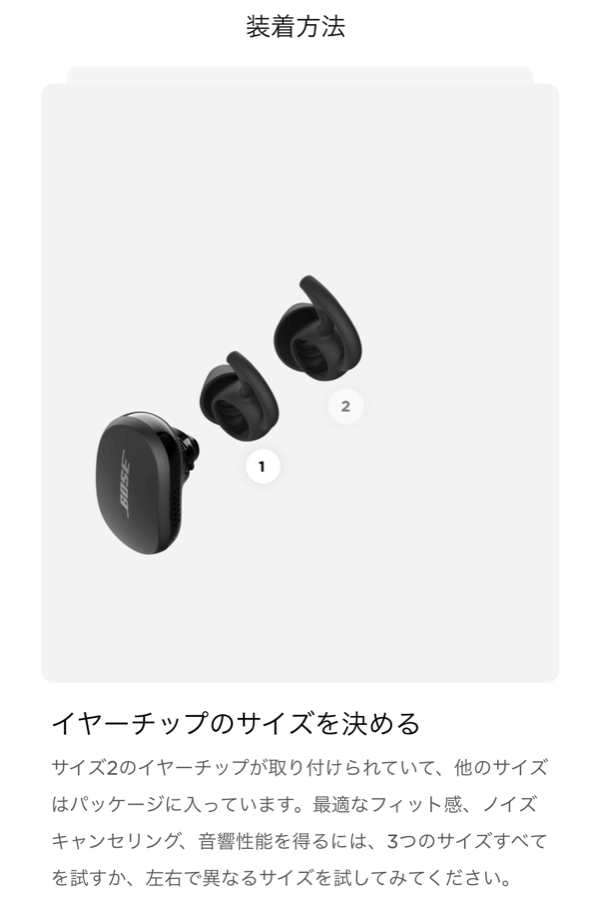
ここで自分の耳によりフィットするサイズのイヤーチップはどれか?をしっかり確かめておくことが、その後の快適なノイキャンライフを満喫するために重要です。ぜひいろいろ試してみましょう!
ちなみに私は最初に装着されていた2番がベストでした(・∀・)b
⇒と思っていたら、1~2週間使ってみると実は「3番(一番大きいサイズ)」がベストということに気づきましたw(゚ロ゚;w
装着感だけではイマイチ自信が持てないという方は、鏡を使って実際に目で見て確認するのもお忘れなく。
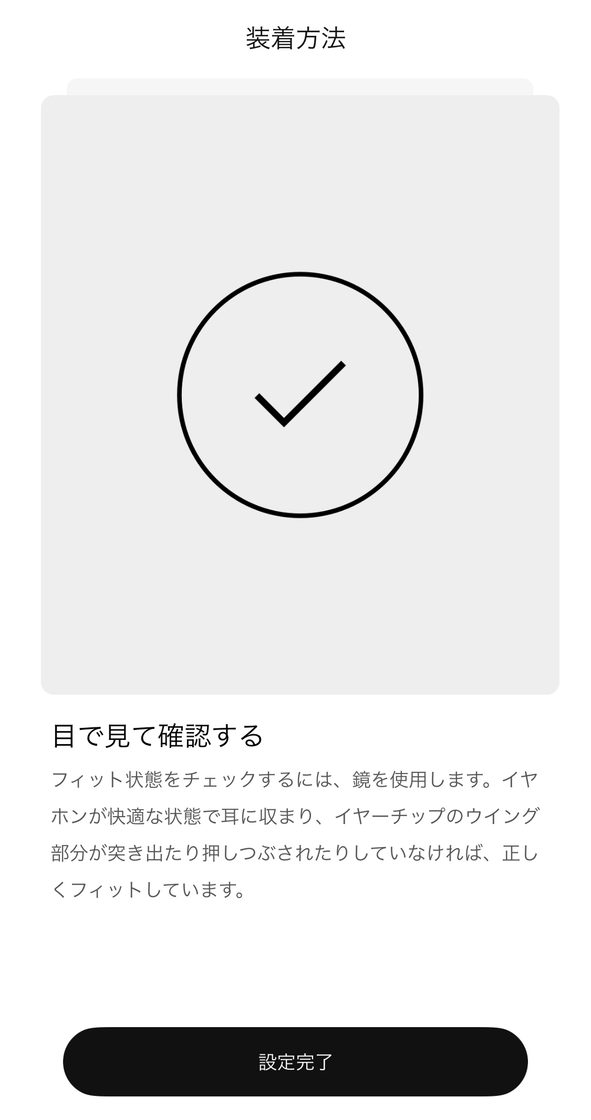
イヤーチップのサイズが決まったら、「設定完了」をタップしましょう。これで初期設定が完了です!
iPhone側のBluetooth設定のペアリングされているデバイスを確認して、このように自分が付けた名前で表示されていれば完璧です(・∀・)b
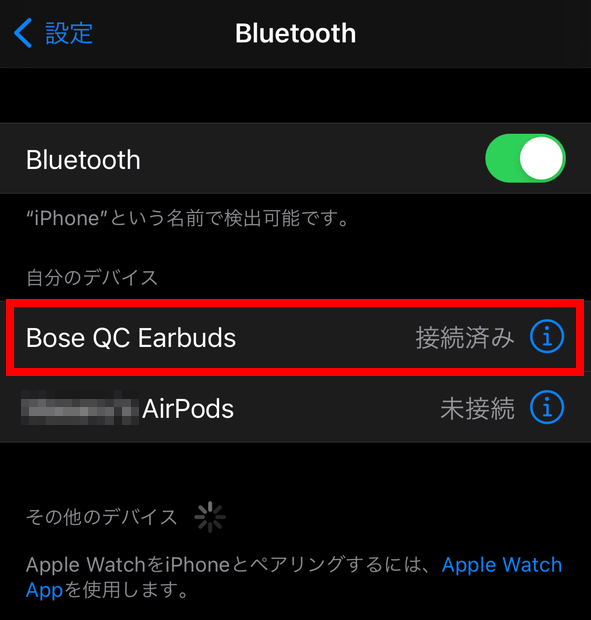
「始める」をタップします。
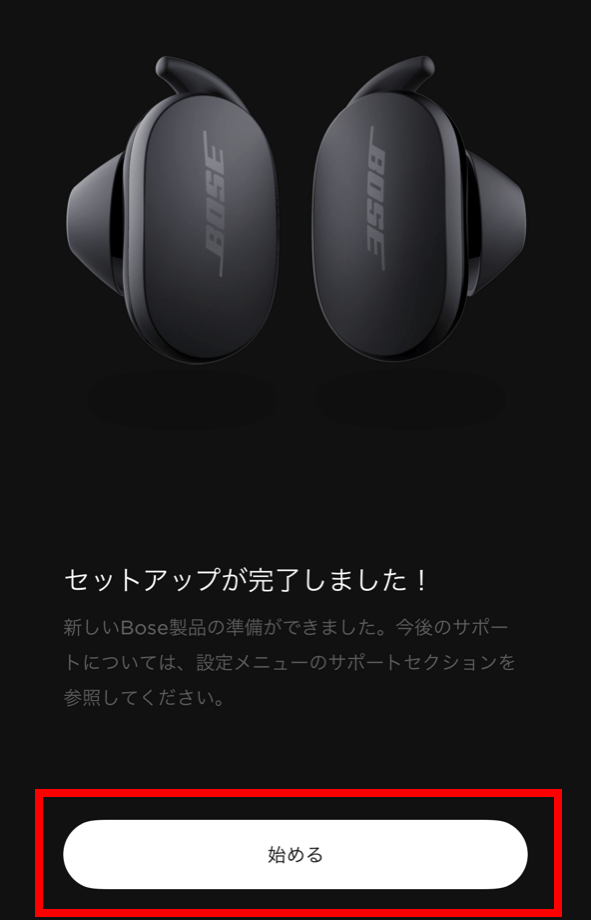
もちろんアプリ内でも接続済みであることが確認できます。画像の赤枠で囲った部分をタップしてみましょう。
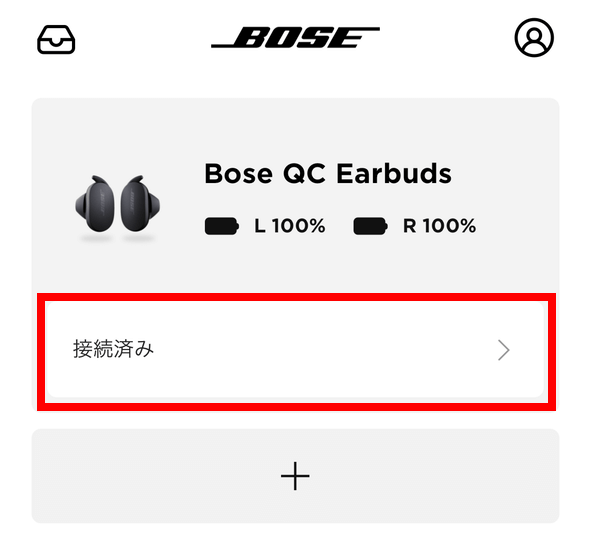
右上の歯車マーク「設定」を選択すると、使い方に関する説明を見たり、ノイズキャンセリングやその他機能の設定など、QuietComfort Earbudsを使ううえでのさらに細かい設定ができるようになっています。
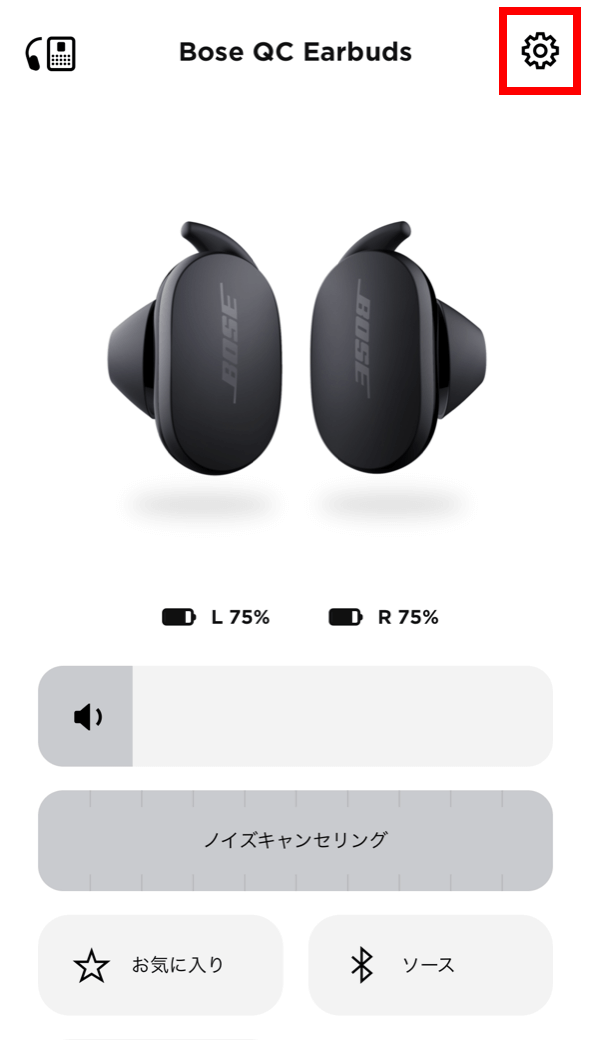
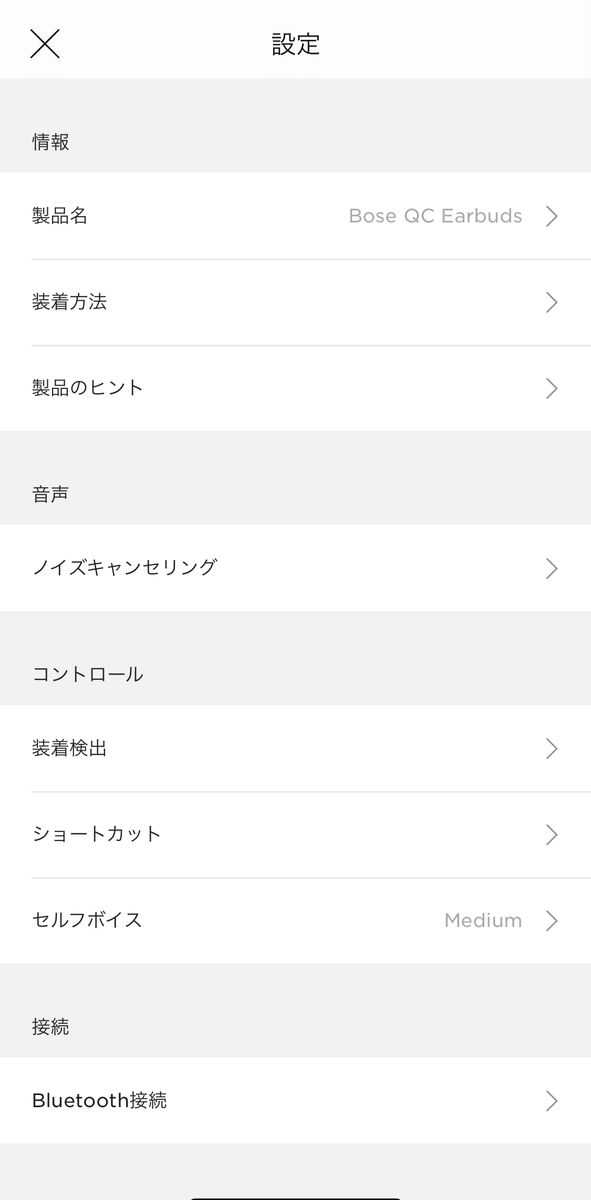
ここまでBose QuietComfort Earbudsの初期設定の方法について解説してきました。
さらに詳細な使い方や機能に関してはこちらの記事をチェックしてみてください(・∀・)b