せっかく購入したBOSEのワイヤレスイヤホンですから、利用できるデバイスがスマホだけじゃもったいない!
と思うのは私だけじゃないはず(笑)
そしてそういう人の中には私同様、PCはMacじゃなくてWindows派という人も少なくないでしょう。
ここでは、BOSEのQuietComfort EarbudsをWindowsパソコンと接続する方法をご紹介します。
私自身、最初ちょっと躓いてしまい時間がかかったのですが、この記事の通り進めていけば簡単に接続できますので、Windowsパソコンからの音声をQuietComfort Earbudsで聞きたいという方は参考にしてみてください。
※この記事でご紹介しているOSはWindows10です
WindowsPCのBluetoothにQuietComfort Earbudsを追加する
まず、Windowsの左下にあるスタートアイコンをクリックし、表示される【設定】をクリックします。
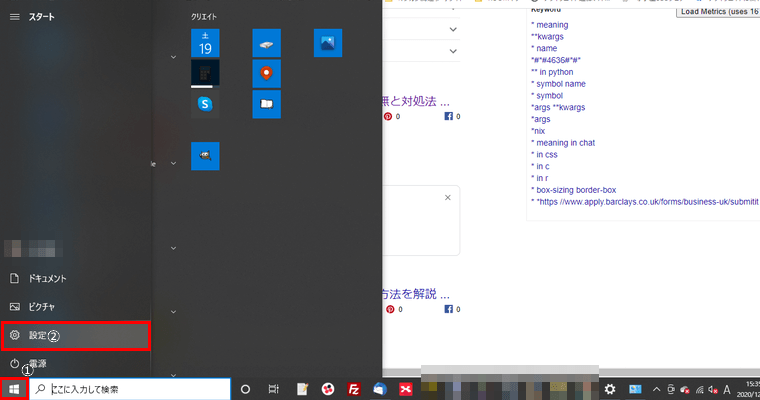
表示される設定画面の中にある【デバイス】をクリック。
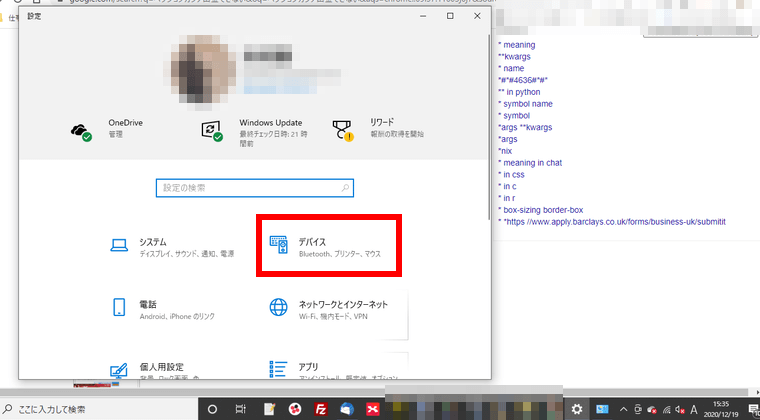
赤枠内【Bluetooth またはその他のデバイスを追加する】をクリックします。
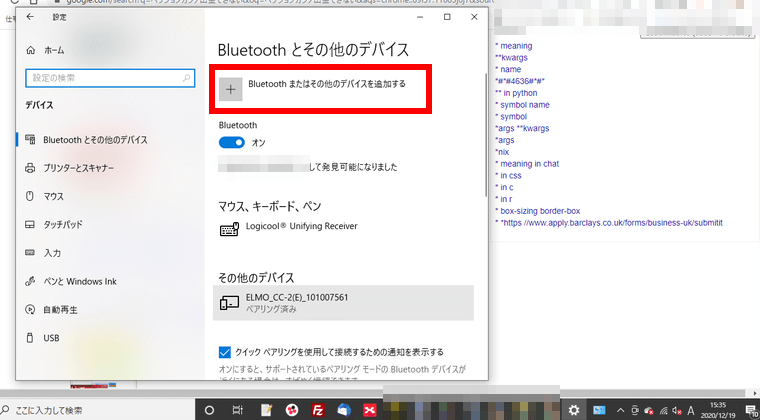
追加するデバイスの種類の選択で【Bluetooth】を選択。
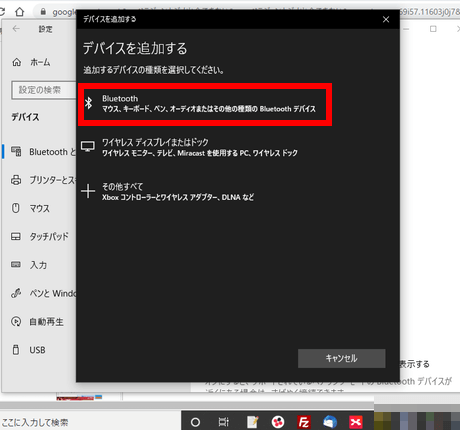
このタイミングでQuietComfort EarbudsをWindowsPCの側に置いた状態で、ケース真ん中の丸い接続ボタンを2~3秒くらい長押しします。

下画像のように両イヤホンに青いランプがゆっくりと点滅すればOK!



この状態になると、デバイスの追加画面に【Bose QC Earbuds】が追加されているので、そちらを選択します。
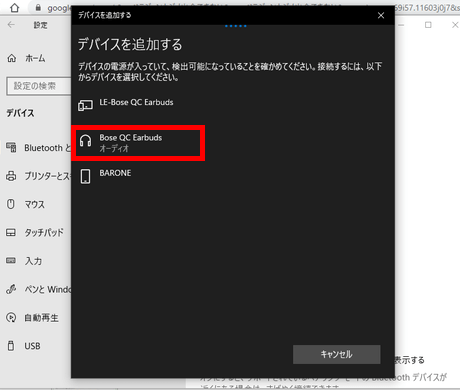
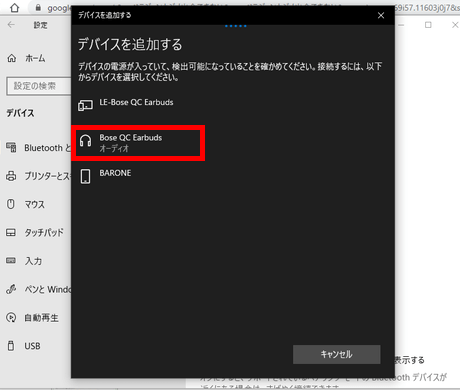
これでWindowsパソコンとのペアリングができました!
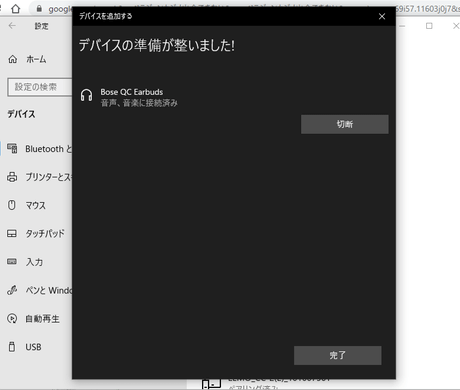
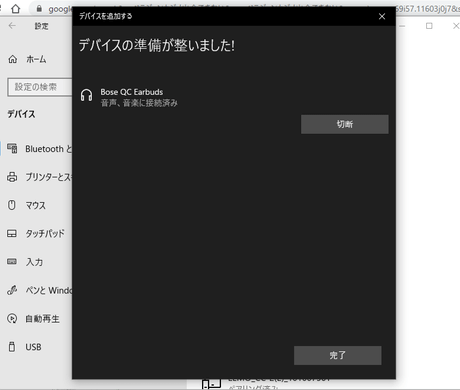
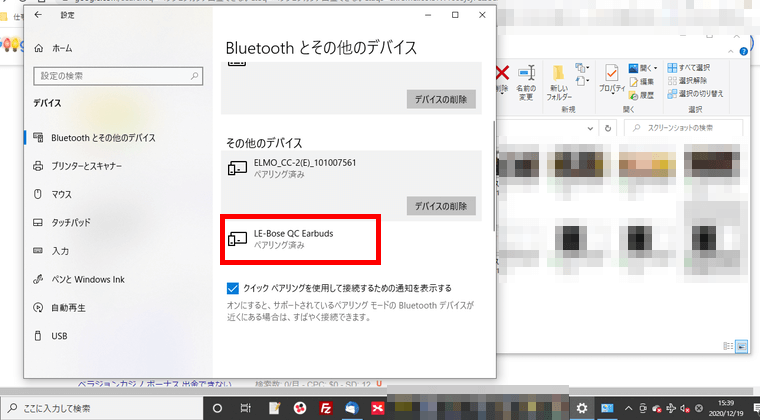
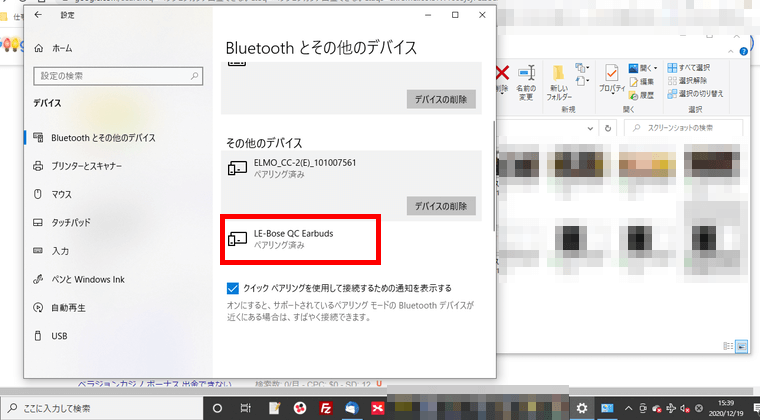
WindowsPCとQuietComfort Earbudsを接続する
ペアリングは完了しましたが、この段階ではまだ接続はできていないのでパソコンからの音声をQuietComfort Earbudsで聞くことはできません。
さっそく接続しましょう!
スタートメニュー内【Windowsシステムツール】の中にある【コントロールパネル】を選択します。
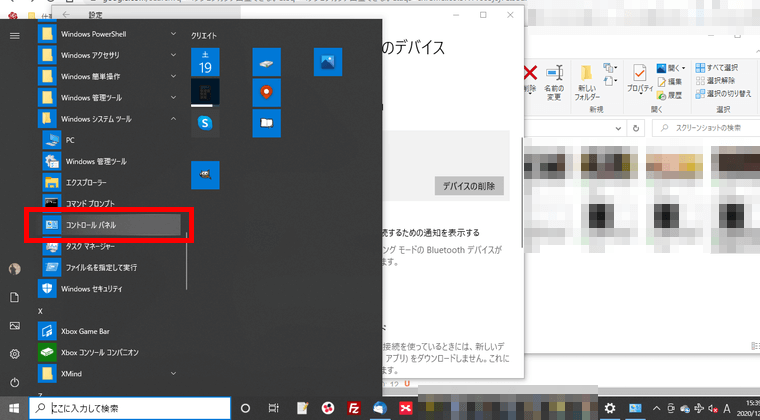
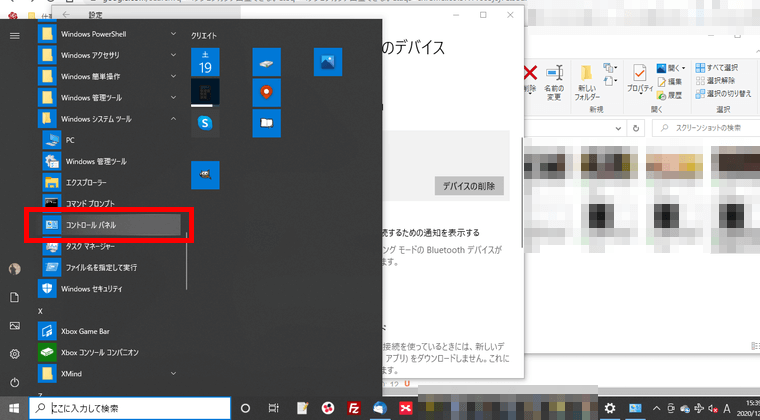
コントロールパネルを開いたら、【ハードウェアとサウンド】部分の【デバイスの追加】をクリックします。
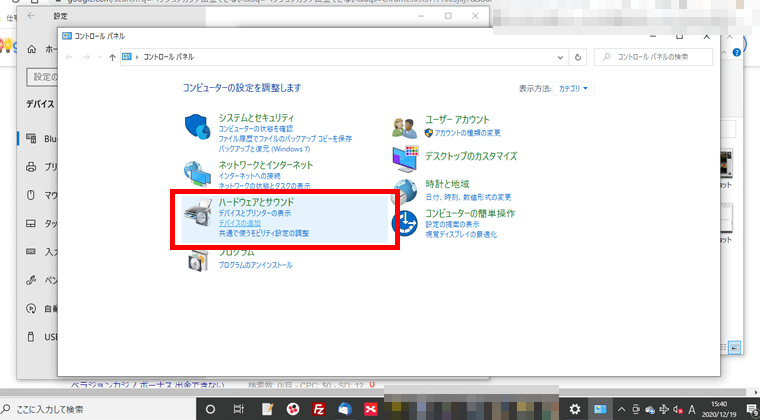
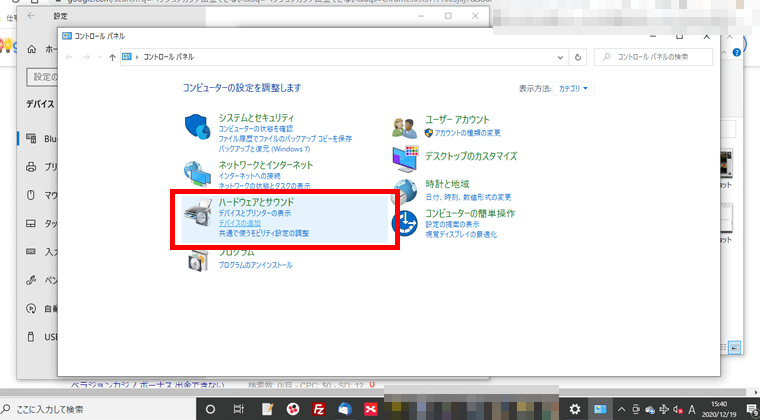
こちらの画面が表示されます。
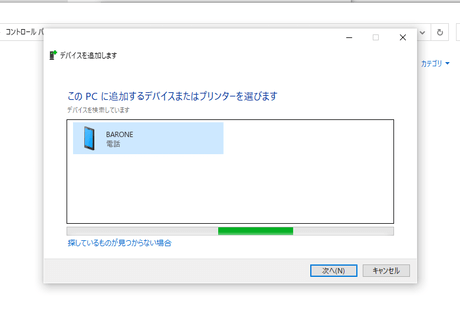
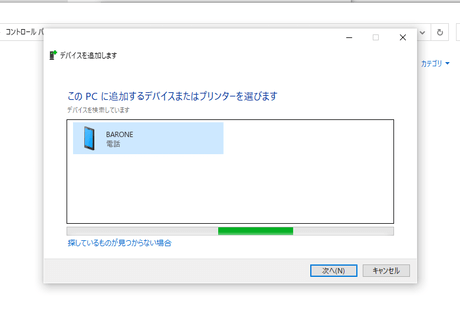
このタイミングで先ほどと同じようにQuietComfort Earbudsのケース真ん中にある丸いボタンを長押しします。



先ほど同様に両イヤホンで青いランプがゆっくりと点滅すればOKです。



するとデバイス追加画面に【Bose QC Earbuds】が表示されますので、選択して「次へ」をクリックします。
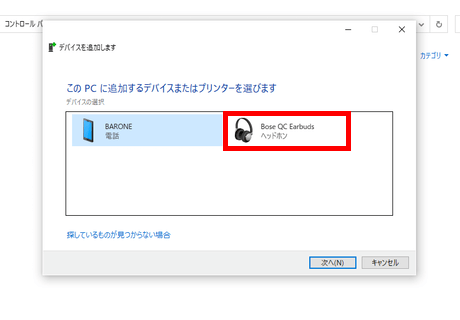
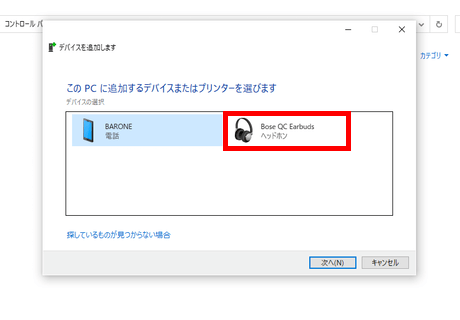
このようにQuietComfort Earbudsのインストールがはじまります。しばし待ちましょう。
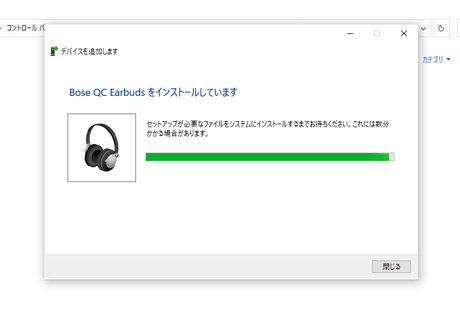
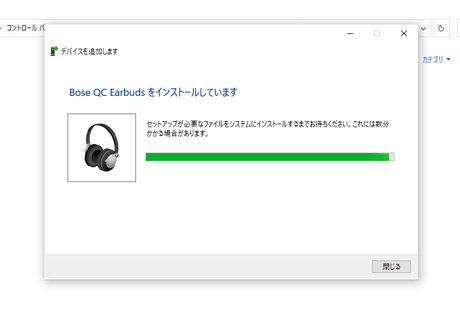
インストールが完了すると設定画面内【Bluetoothとその他のデバイス】に【オーディオ Bose QC Earbuds】が「音声、音楽に接続済み」と表示されます。
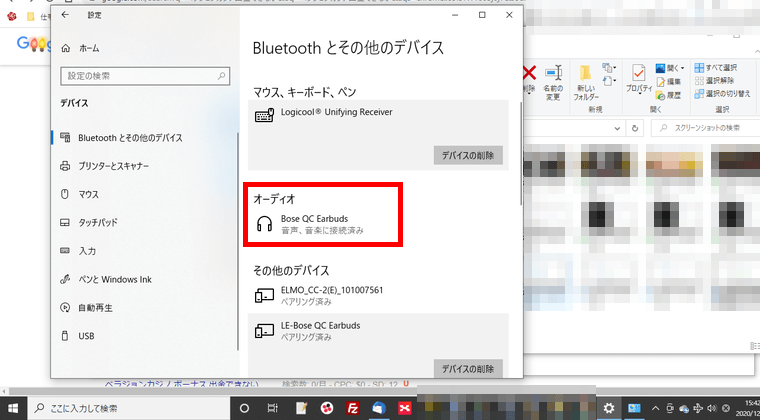
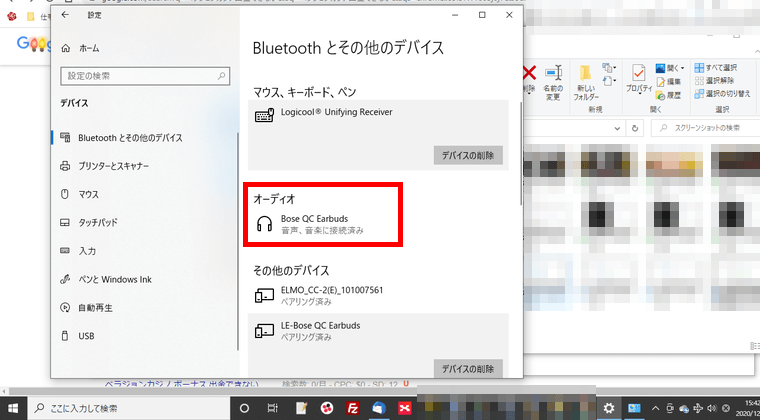
これで接続が完了、QuietComfort EarbudsからWindowsPCの音声や音楽を聞くことができるようになりました!
まとめ
最初はちょっとめんどくさそう!?と思うかもしれませんが、実際に操作してみると5分もかからずできる作業ですので、スマホやタブレット以外にWindowsパソコンでもQuietComfort Earbudsを使いたい!という方はぜひ試してみてください(・∀・)b

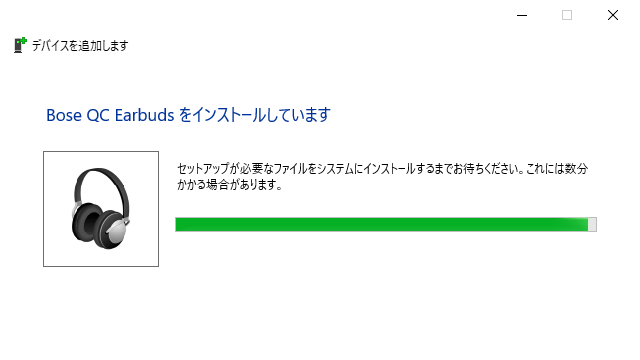






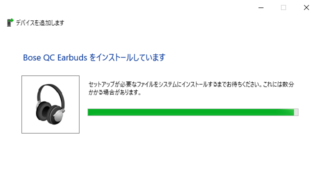



何か不明な点あれば、連絡します。
反応いただければ幸いです。
windowsとearbudsを接続したいです。
ただ、会社のPCが他のソフトなどをインストールするのが禁止となっています。
その場合、このページに書いてある手順は実行可能なんでしょうか?
つまり、2個目の作業で画像に書いてあるインストールとは何をインストールしているんでしょうか?